Navigating Moorepayhr
The Modules and screens you have access to are displayed on the Navigator at the left hand side of the window. These options vary depending on your setup and the security privileges granted to you.

Top Left Items
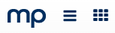
This icon at the top left portion of the screen is the Home Page button. Once a user clicks on this button, the Home Page is reloaded.
The icon/ image displayed here may changed via editing the Settings > Themes > Company Logo.
This icon enables the user to display or hide the menu items. Clicking this open the Navigator.
This icon enables the user to customize the dashboard. Once clicked, a panel which contains layout and widgets options, as well as the options to create and view selected widgets, will be displayed.
This icon is not available to ESS users, only to Managers and Administrators.
Main Menu
This section on the left side of the screen gives you the list of Modules that are available for your use (according to the access granted to you). Clicking a Module (e.g. Payroll), displays an accordion-type list containing the folders and screens under the selected Module.
Main Window
This allows you to quickly find records in the database by entering a code or a description on the tool bar and pressing the Enter key. Clicking the magnifying glass icon performs the search while a chevron up/down icon is made available for the visibility of current search results.
The search fields are always available. You can easily change search criteria and re-run the search.
The data entry region is where your selected Module displays the content of your selection. This also shows details for an employee that has been selected. You can make a new record, edit an existing record, or delete employee record, depending on the access profile linked to your account.
Once data has been entered and saved, or refreshed, a message in neon green background appears at the top of this Data Entry section. Other messages such as “Payroll in Progress” are displayed also to inform on the status of a particular screen.
Widgets
This widget gives Managers a list of employees who have approved leaves for the current day alongside with the reason for the leave (i.e. Holiday, Sick, Other - for other types of leave). This widget lists the first five employees where the remaining list (if more than five employees) is presented as a pop-up containing the full list. Only direct report employees are part of this widget.
This widget is a doughnut chart showing the percentage of sick employees as well as the cost of Sick Days against the working days. Information on this widget includes direct report employees only.
This widget lists the first five employee events from direct reports. If more than five events are on-going, a modal pop-up becomes available to give the Managers a full view of the employee events. Sample events include Termination Date within 14 Days, Birthday within 7 Days, and Length of Service within 14 Days.
This serves as the employee directory. When the Phone Book widget is clicked, a Search panel which can filter the employee name, position, and department is displayed (i.e. any matching text entered in the Search box are displayed in the columns below). The employee's contact details will be loaded on the panel when a record is selected from the Search results list.
Click this link to learn more about the Phone Book.
Top Right Items

This icon distinguishes an Employee view from a Manager/ Team view.
The icon with just one person (User icon) shows Employee view (e.g. ESS Access, or Manager's view of his own profile) while the icon with three persons (Usergroup icon) displays Team View (MSS). This icon is only available to an MSS Access since ESS Users only has an Employee view.
Additionally, if user icon is visible, the dashboard is in ESS Mode. Conversely, when the Usergroup icon is visible, Team View is active.
At any time this star icon is selected, the Navigator will be replaced with the screen that the you have selected as a “favourite”. Selecting the three-bar icon at the left portion of the screen will reload the Navigator.
This magnifying glass icon functions the same as the [Ctrl + Q] key which enables you to quickly search for any screens.
This bell icon loads the Notifications side window containing Inbox messages and other alerts.
This icon allows you to print the current page you are in.
This icon presents settings for the system (e.g. Console, Extractor, Mapper, Themes, Floating Advert, and Edit Navigator).
This allows you to switch the database you are currently using to another database available according to the access grated to you.
This icon gives you a list of options: Debug Screen and Debug Search.
The question mark icon represents the User Help which presents the Knowledge Base Content link and About.
This rightmost image at the top of the screen is the Employee's attached photo. Once clicked, this drops down various options (e.g. Username, Group the User is logged in to, Personalisation, Change Password feature, and Log out).